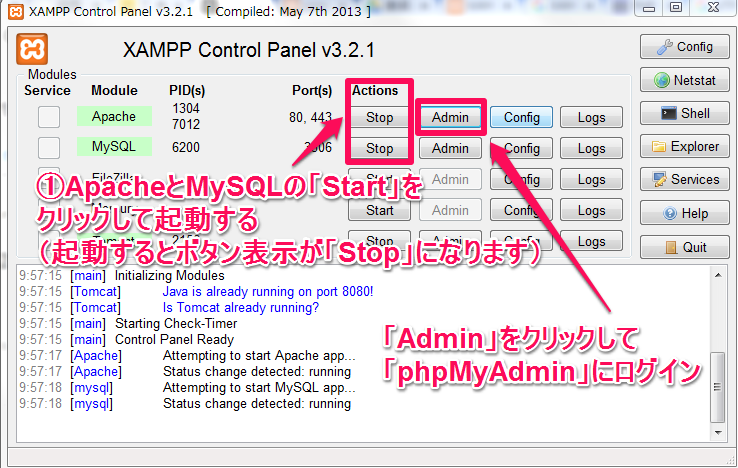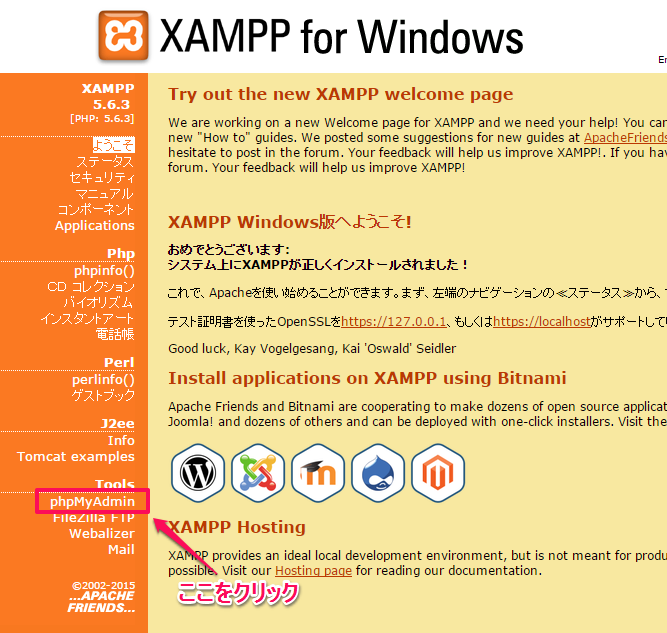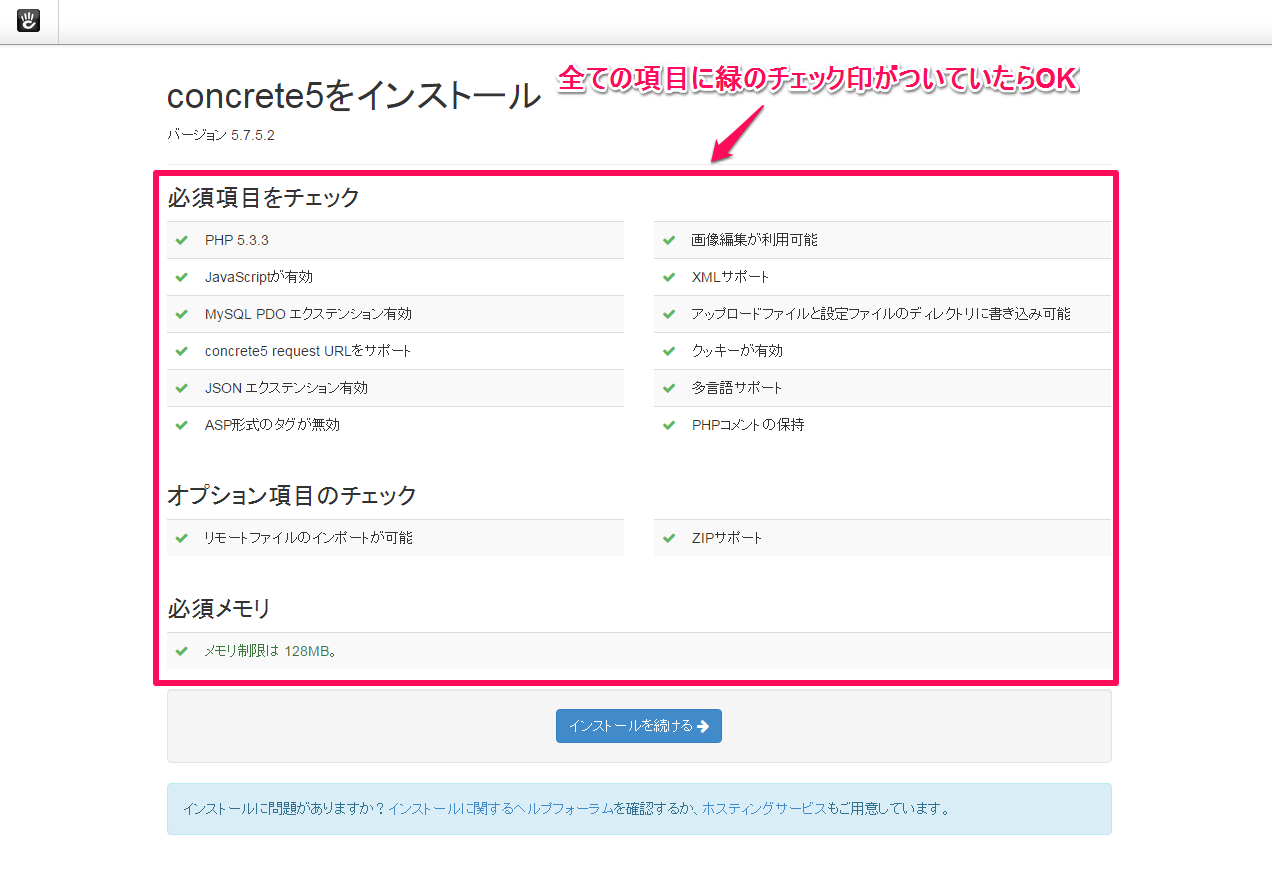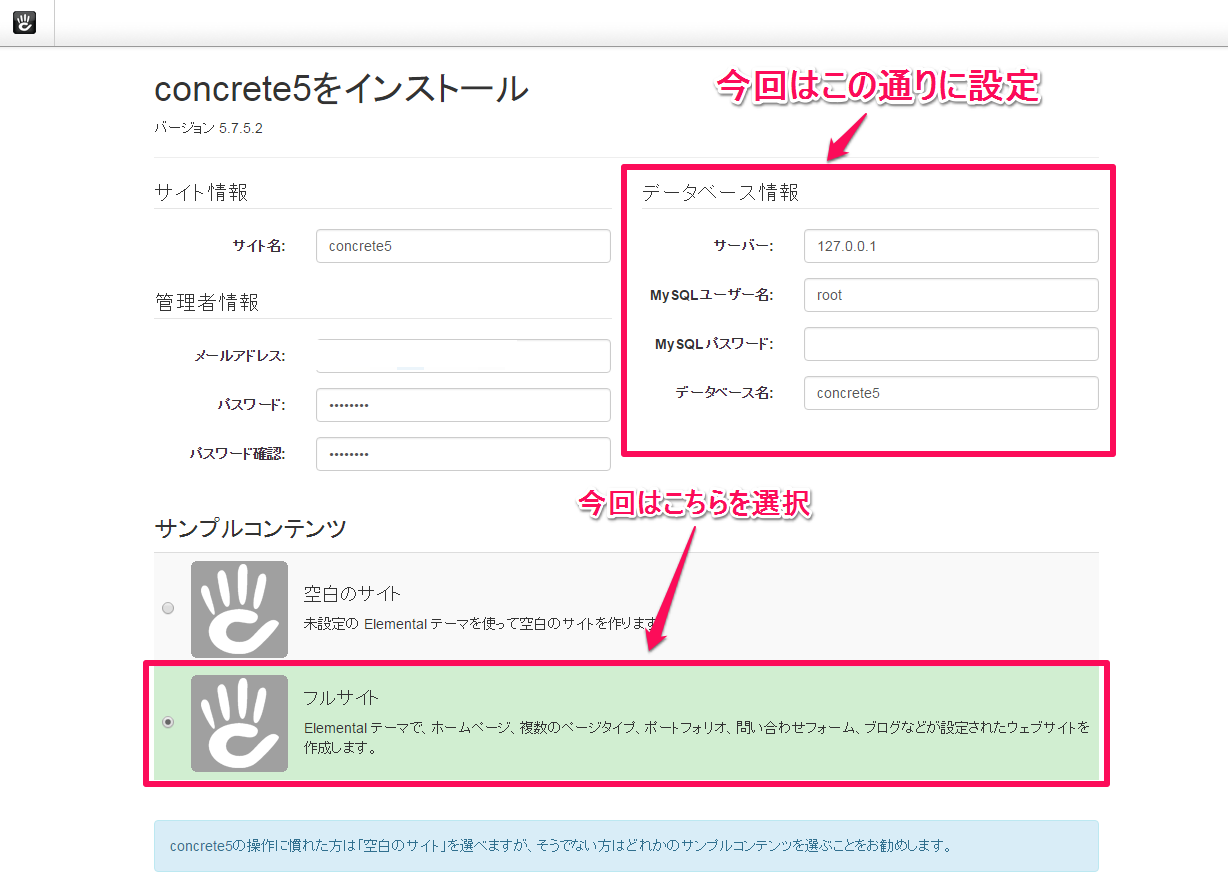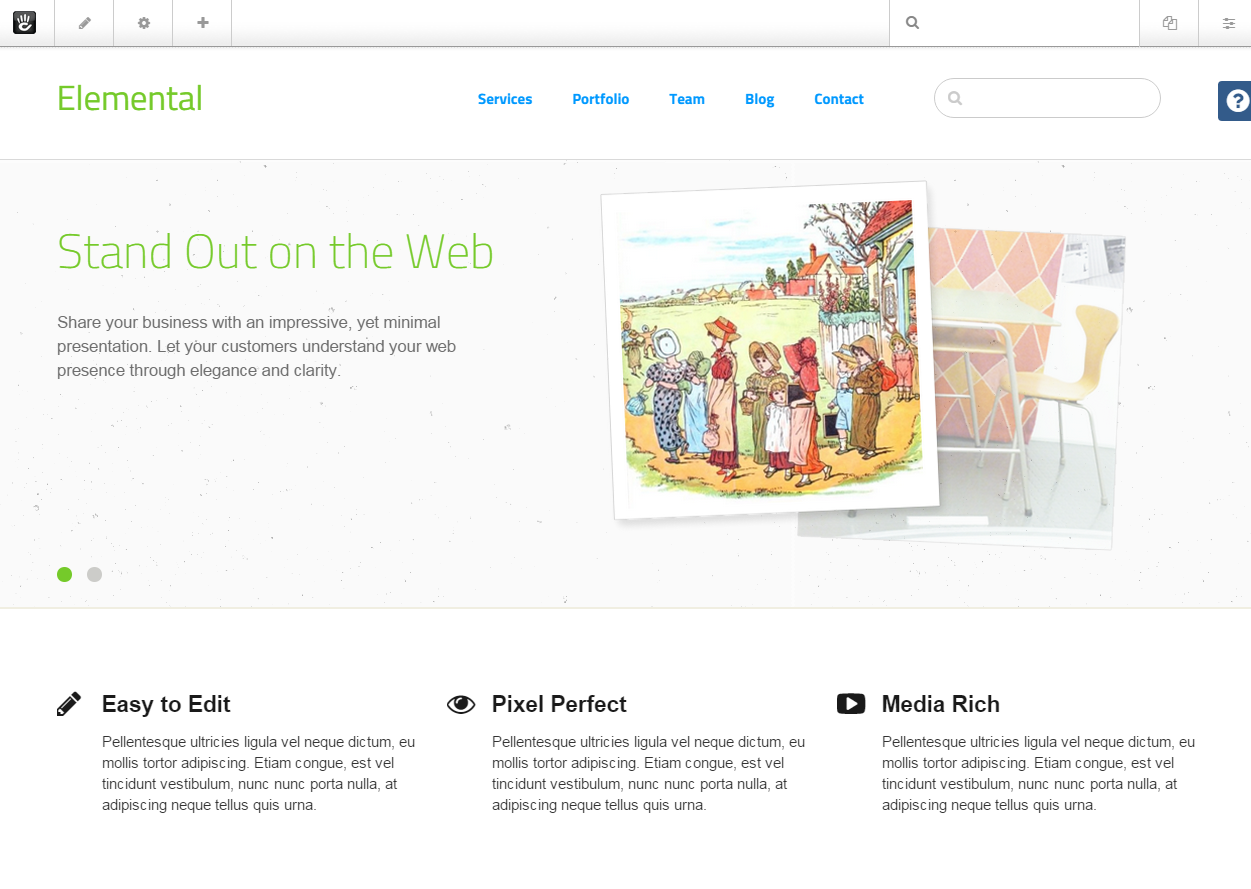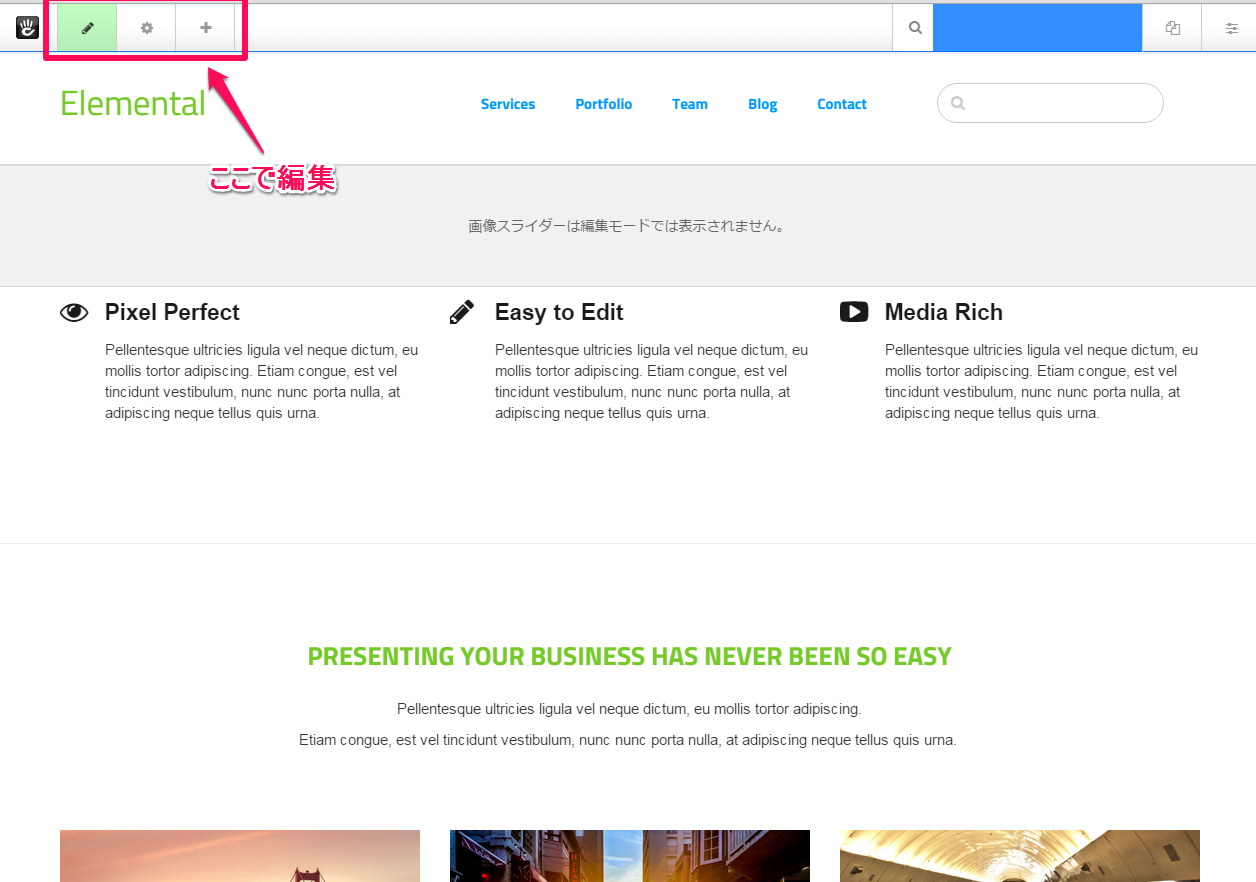秋も本格的に深まってきて、寒い日が増えてまいりました。皆様いかがお過ごしでしょうか。開発部の森川です。
今回はHTML,CSS等のマークアップ言語に詳しくなくても誰でもホームページが簡単に作れるCMS(コンテンツマネジメントシステム)の一つ、concrete5を開発環境の一つ、XAMPP(WebサーバーやFTPサーバーなどをパッケージ化したプロジェクト)で動かしてみる方法をご紹介したいと思います。
誰でも簡単に、直感的な操作で高機能なホームページが作れるCMSです。
例えば、簡単なスライドショーであれば、使いたい画像をセットするだけで作ることができます。また、テキストやナビゲーション等の各コンテンツは「ブロック」と呼ばれており、この「ブロック」を組み合わせてホームページを構築していきます。
1.XAMPP or MAMP(今回はXAMPPでインストールする手順を紹介します。)
2.concrete5最新版(10/15日現在 5.7.5.2)
XAMPPをインストールしたら、次はconcrete5をインストールする準備をします。
まず\xampp\phpのディレクトリの中にあるphp.iniファイル(PHPの設定をまとめたもの。編集できる。画像参照。)をテキストエディタで開き、PHPの設定を変えます。
画像1. php.iniのある場所
画像2.php.iniの設定(一部抜粋)
Ctrlキー+Fキーで以下の設定の矢印左側の文字を検索して、矢印右側のものに変更しましょう。
POSTできる最大のデータ量を「8」から「20」に変更
大きなファイルをアップロードするために必要な設定です。
post_max_size=8M ⇒ post_max_size=20M
標準の文字コード設定をUTF-8に設定します。
「;」を消すことで、設定が有効になります。
;default_charset="UTF-8"⇒default_charset="UTF-8"
標準の言語設定を『Japanese』から『neutral』に変更します。
;mbstring.language = Japanese ⇒ mbstring.language = neutral
FileInfoの拡張を有効にします。
;extension=php_fileinfo.dll ⇒ extension=php_fileinfo.dll
Ctrlキー+Fキーで[mysqld]の文字を検索しましょう。
見つかったら、その次の行に以下の2行を追加します。
lower_case_table_names = 0
(テーブル名の大文字小文字を区別する)
explicit_defaults_for_timestamp=true
(TIMESTAMP型のデフォルト値を設定)
Ctrlキー+Fキーで「innodb_buffer_pool_size」を検索し、innodb_buffer_pool_size の値を『16M』から『32M』に変更します。
innodb_buffer_pool_size = 16M ⇒ innodb_buffer_pool_size = 32M
Ctrlキー+Fキーで「innodb_additional_mem_pool_size」を検索し、innodb_additional_mem_pool_sizeの行の先頭に[#]を追加してコメントアウトします。
innodb_additional_mem_pool_size = 2M → #innodb_additional_mem_pool_size = 2M
(innodb_additional_mem_pool_size = InnoDBの内部データなどを保持するための領域)
※下記も併せてご参照下さい。
XAMPPへのインストール方法 concrete5 japan 日本語公式サイト
PHPとMySQLの設定が完了したら、次はXAMPPのアプリケーション(xampp_control)を起動します。
起動後、ApacheとMySQLを起動させ、phpMyAdminにアクセスします(下記画像参照)
画像1. xampp_controll起動
画像2. phpMyAdminにアクセス
phpMyAdminにアクセスできたら、次はconcrete5用のデータベースを作成します。
今回はデータベースの名前を「concrete5」に設定します。データベースの中身は空でなくてはならないので、名前を付けるだけで作成は完了です。
画像3. データベース作成1
画像4. データベース作成2
データベースの作成が終了したら、concrete5の最新版をダウンロードします。concrete5 japan 日本語公式サイトからダウンロードすることが可能です。
※最新版は2015年10月15日現在5.7.5.2です。
concrete5 japan 日本語公式サイト ダウンロードページ
ダウンロード完了後、xamppのhtdocsディレクトリ配下にダウンロードしてきたconcrete5最新版のzipファイルを解凍して配置します。
設定に問題が無ければシステムチェックが全て緑色で表示されます。その状態になったら「インストールを続ける」ボタンをクリックして次に進みます。
画像. システムチェックが全て緑色の状態
「サイト名」にお好みのサイト名を入力して下さい。ここで入力したものがサイトのタイトルなどに使われます。
「パスワード」にはconcrete5にログインする際のパスワードを入力します。
MySQLデータベース情報に必要項目を入力します。XAMPPでconcrete5を動かす際には、下記の画像のように入力します。
また、「サンプルデータ」の欄は、今回は「フルサイト」を選択します。
画像. 設定の内容
上記の入力を完了後、「concrete5をインストール!」をクリックします。
インストール完了後、「サイトを開く」をクリックするとconcrete5で作成したサイトを見ることができます。
デフォルトの「Elemental」のテーマは下記の画像のようになっています。
画像1. Elementalのテーマ
画面上部のアイコンをクリックして、中身を編集します。
右から順に、「ブロック編集」「ページ設定」「ブロック追加」となっています。
画像2. 編集アイコン
なお、この記事での紹介はインストールまでとさせていただきます。詳細な編集内容については、concrete5japanの公式サイトをご参照下さい。