プルダウンメニューをキャプチャする
最近seleniumのことを記事にしてきましたが、便利な小技を紹介したいと思います。
今回は“ブラウザでプルダウンメニューをキャプチャする”についてです。普段Chromeなどブラウザの拡張機能でキャプチャを撮る機会は多いかと思います。
みなさんも一度は「プルダウンメニューを表示しているときにキャプチャを撮ろうとするが、拡張機能のボタンをクリックするとメニューが閉じてしまいうまく撮れない!」という経験があるかと思います。
実は簡単な方法で可能です。
Windowsを利用している方に限定されてしまいますが、ご紹介させていただきます。
Windowsに標準搭載のSnipping Toolを利用する
Windowsには便利な機能が備わってます。私はWindows10を利用しているのですが標準で備わっているものに「Snipping Tool」というものがあります。
1.Snipping Toolを立ち上げる
まずは「Snipping Tool」を立ち上げましょう。キーボードのWindowsボタンを押してもいいですし、タスクバーの左下のWindowsマークをクリックしてもどちらでもかまいません。
その状態で「Snipping Tool」とキーボードで入力してください。「sni」くらいまで入力すると候補があがってくると思います。では「Snipping Tool」を選択しましょう。
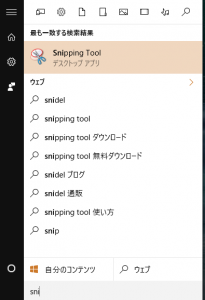
そうしますと下の画像のツールが出てきますので、これを操作します。
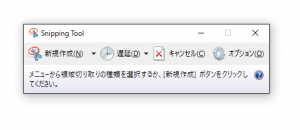
使うのは「遅延」機能
ここで使う機能は「遅延」機能です。「新規作成」をクリックするとすぐに撮影されますが、この遅延機能を使うと時間差を作ってくれます。では、遅延の「▼」を押下して「5」を選択します。これで5秒後に撮影が始まるということになりました。
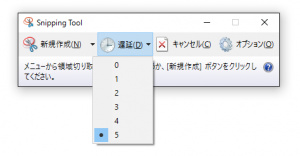
ここでは四角形の切り取りを使ってみましょう。次の動作をすると5秒後には撮影が始まるのでご注意ください。では「新規作成」の「▼」の「四角形の領域を切り取り」をクリックしてみましょう。
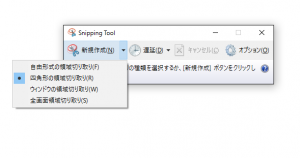
後は撮影が始まるまでプルダウンを表示させて待つ
撮影が始まるまでにプルダウンメニューを表示させて待ちましょう。準備ができると下の画像のように白く膜がかかったようになります。
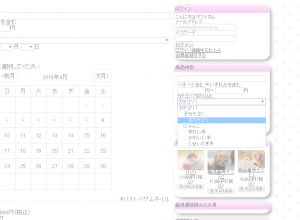
そして、切り取りたい部分を選択しましょう。
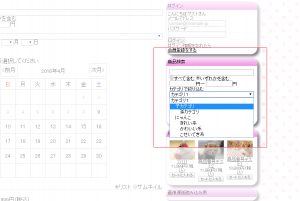
選択し終わると下の画像のようになりますので、あとは保存をして終了です。
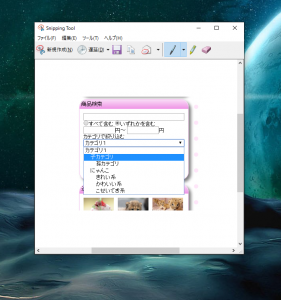
習うより慣れよ
新しいツールは学習コストもかかりがちで、初めの導入に少し時間がかかってしまいがちです。しかしこのキャプチャツールは実際に2、3回使うとすぐに慣れますので、プルダウンメニューをキャプチャしたい方はぜひ一度お試しください。
昆









