Googleアナリティクスのユニバーサルアナリティクス(UA)は2023年7月1日をもって、サポート終了になることがGoogle社によって発表されております。終了までまだあと1年あるように見えますが、実は設定の期限は迫っています。確かに、ユニバーサルアナリティクスを使ったデータの取得はあと1年可能ですが、ユニバーサルアナリティクスから最新規格であるGoogleアナリティクス 4(以下、GA4)へはデータの移行が出来ません。この為、昨年対比を今まで通り集計し続けたければ、2022年6月末までGA4を設定しておく必要があります。
新たに設定が必要なGA4ではありますが、ユニバーサルアナリティクスとは指標名称や概念、定義が変わります。この為、GA4設定の必要性を感じつつも、戸惑っているECサイト運営者も多いのではないでしょうか。本記事では、GA4の概略や注意点、そしてGA4の設定方法の基礎部分を解説していきます。
GA4とは
GA4とはGoogleアナリティクス 4プロパティの略称で、2020年10月にリリースされたGoogle Analyticsの最新バージョンです。ユニバーサルアナリティクスからのバージョンアップではありますが、部分的な機能追加の範疇ではなく、もはや別物とも言っていいほど概念や定義が根本的に異なります。
GA4の特徴
GA4では様々な分析が可能になります。特徴的な機能は次の通りです。
ユーザーの行動予測機能
Googleの機械学習を活用した予測機能により、ユーザーの今後の行動を予測し「購入の可能性」「購入後に起こす行動予測(例えばリピート化するかや解約率など)」「離脱の可能性」等の計測や、ロイヤルカスタマーの行動分析、LTVの高いユーザーが購入に至るまでの行動分析が可能になります。
ECサイトやアプリなどを跨いだ分析が可能に
ユーザーが商品やサービスを知ってから意思決定に至るまでの間に、スマホやタブレット、PCなどの様々なデバイスでECサイトやアプリなどの複数の媒体やメディアを往来する行動が十分に考えられます。実店舗を運営しているECの場合は、実際に商品を手に取ってみてようやく決断することもあるでしょう。GA4では、このようなECサイトとアプリをまたいだ行動分析や、実店舗に訪問したユーザーの行動分析を行うことが可能になります。
プライバシーを重視したデータ収集
サードパーティCookieの廃止が段階的に進んでいることからも分かるように、今後プライバシー保護強化は一層進むと考えられています。GA4はこういった状況にも対応できるよう、Cookieに依存せずとも解析ができる仕様になっています。
GA4の注意点
様々な分析が可能になるGA4ですが、これまでと同じように分析ができるわけではありません。
直帰率の計測ができない
GA4では「直帰率」の計測ができなくなります。代わり、エンゲージメントという指標で分析していくこととなります。
これまでのユニバーサルアナリティクスで計測してきた「直帰率」はサイトの構造によってはユーザーの行動実態を正しく測ることができないものでした。例えば1つのページで収まるコンテンツを、あえて「続きを読む」のようなリンクをクリックさせてようやく全文を読むことができるサイトの場合、たとえ1ページのみの閲覧であっても直帰率にカウントされません。GA4では、ユーザーの一連の行動を計測していく傾向にある為、次の章でもご紹介するエンゲージメントという指標で分析していくこととなります。
セッションの定義が変更
ユニバーサルアナリティクスとGA4ではセッションが切れるタイミングが異なります。
この影響により、GA4でのセッション数はUAのときより少なく計測されます。
・30分以上操作がないとき
・参照元情報(ソース、メディア、キャンペーン、キーワード等)が変わったとき
・日付を跨いだとき
・30分以上操作がないとき
・異なるデータストリームを跨いでページ遷移したとき
・異なるドメイン間を遷移したとき
GA4の新しい概念
解析単位が「イベント」に
GA4では、従来の「ページビュー」や「トランザクション」といった概念がなくなり、すべて「イベント」という形式になります。
ユニバーサルアナリティクスにおける「イベント」では「カテゴリ」「アクション」「ラベル」「値」を設定していましたが、GA4にはこれらの概念がなく、仕様自体が変更になっております。
「エンゲージメント」を利用した効果測定
エンゲージメントとは、GA4から取り入れられた新しい指標で、ユーザーの行動(操作)をより正確に把握できるようになります。例えば「ページビュー」「スクロール」「リンクへのクリック」「動画の閲覧」といった、Webサイト上でのアクションがエンゲージメントとして定義されており、サイト内における行動の質やページ遷移を伴わない行動を分析できるようになります。
「データストリーム」という概念
GA4では、プロパティはプロパティの中に「データストリーム」という新しい概念が追加されました。「データストリーム」には、ウェブ(ウェブサイト用)、iOS(iOS アプリ用)、Android(Android アプリ用)の 3種類があり、それぞれのデータを統合して計測することでウェブとアプリをまたぐようなユーザー行動でも、同一ユーザーとして認識することが可能になっています。
ユニバーサルアナリティクスからGA4への切替方法
GA4のプロパティを作成は「新規にGA4のプロパティを作成」「既存のプロパティをGA4にアップグレードする」の2通りの方法があります。本記事では、既にユニバーサルアナリティクスを利用中であることを前提に、既存プロパティをGA4にアップグレードする手順を解説していきます。
1.Googleアナリティクス 4プロパティの作成
Google Analyticsの管理画面にログインし、画面左下にある「管理」をクリックします。

表示された画面で「GA4設定アシスタント」をクリックし、「新しい Google アナリティクス 4 プロパティを作成する」の箇所の「はじめに」をクリックします。

表示された画面で「プロパティを作成」をクリックします。

2.GA4の測定IDを確認する
無事に「プロパティを接続しました」と表示されたら、「GA4プロパティを確認」します。

アシスタントの設定画面が表示されたら、「タグの設定」箇所の右矢印をクリックします。

ストリームの詳細画面が表示されますので、測定IDをコピーします。

3.ユニバーサルアナリティクスのデータストリームを設定する
再度、Google Analyticsの管理画面にログインし、画面左下にある「管理」をクリックした画面を表示します。
表示された画面で「トラッキング情報」→「トラッキングコード」の順にクリックし、 接続済みのサイトタグ右端にある下矢印をクリックします。
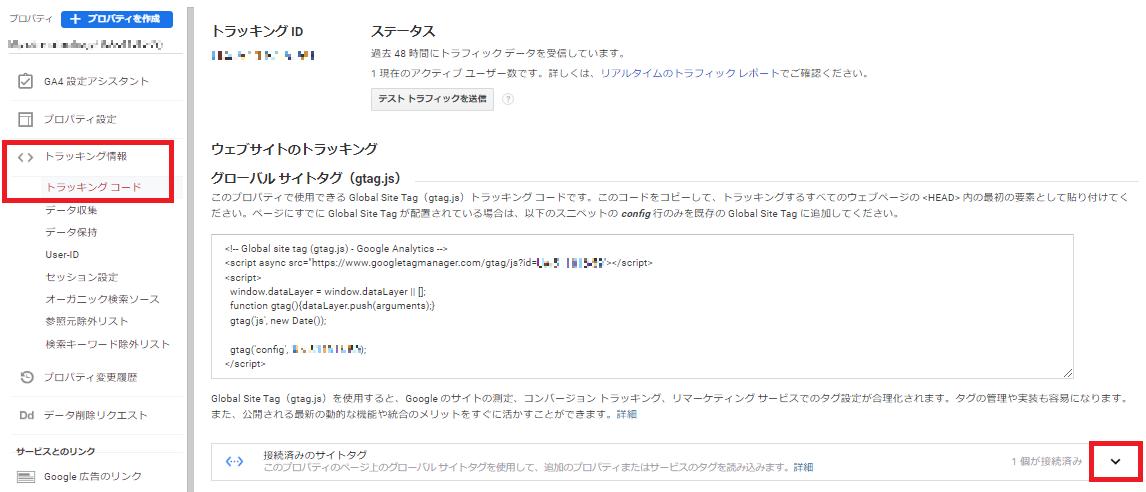
先程コピーした測定IDを左側の入力欄へ貼り付け、「接続」をクリックします。

接続済みのタグに反映されたら完了です。
トラッキングコードの設定方法
GA4のトラッキングコードは、以下の画面で確認ができます。
GA4管理画面左下の「管理」をクリックし「データ ストリーム」をクリック後、ウェブストリームの詳細画面を表示されるように該当のストリームを選択します。

「タグ設定手順」の箇所で「新しいページ上のタグを追加する」を選択、「グローバル サイトタグ(gtag.js) ウェブサイト作成ツールや、CMS でホストされるサイトをご使用の場合、このタグを設定」をクリックした後に表示されるタグをコピーし、HTML の
サイト管理 > レイアウト作成 > レイアウトの編集画面内、<head>内挿入箇所に設置ください。
現在使用中のすべてのレイアウトに設置いただくことで全ページに反映されます。
GA4設定はGoogleタグマネージャーでの設定が便利
GA4単体でも様々な設定が可能ですが、Googleタグマネージャー(GTM)活用することで、イベント設定や管理が非常に便利になります。
Googleタグマネージャーを活用するメリット
タグ管理が楽になる
Googleタグマネージャーを使えば、サイトに設置したタグを変更せずにGoogleタグマネージャーツール内で簡単にタグを設定できます。Googleタグマネージャーのツール内でGA4タグを設定するだけ済むため、逐一タグを全ページに追加するという手間がかかりません。
タグを公開する前にテストが可能
Googleタグマネージャーを使うと、タグ公開前に「正しくタグが動作するか」テストすることが可能です。「プレビュー」モードを使うと、タグの発火状況を確認できます。また、ミスがあってもタグ公開前の状態に復元することができます。
他者へ共有しやすい
Googleタグマネージャーは他部署・社外のユーザーとも安全・簡単に共有できます。ユーザーにより閲覧制限を設けることができるため、必要なデータを必要な人に共有することが可能です。
Googleタグマネージャーをサイトに設置
Googleタグマネージャーにアクセスし、アカウントを作成します。生成されたタグを指定された箇所に設置します。
サイト管理 > レイアウト作成 > レイアウトの編集画面内、<head>内挿入箇所および<body>直後挿入の箇所に設置ください。
現在使用中のすべてのレイアウトに設置いただくことで全ページに反映されます。
設定
Googleタグマネージャーのコンテナを開きます。
「タグ」→「新規」→「タグの設定」の導線をたどり、以下の画面が表示されたら「Google アナリティクス: GA4 設定」を選択します。

Googleアナリティクス 4プロパティの作成に確認した測定IDを入力します。(再度確認したい場合はこちらからご確認ください。)

トリガーは「All Pages」を選択、保存して完了です。

まとめ
ECサイトにおいてGA4を設定し、コンバージョン計測等のeコマース機能や、各種イベントを計測する方法としては、現時点ではGA4計測に対応したECカートシステムを選ぶか、スクラッチ型のECカートシステム等で独自にカスタマイズ対応する必要があります。今後はどのECカートシステムもGA4対応の動きがみられるかと思いますが、クラウド型ECサイト構築ASPのashipシリーズでは、先駆けてGA4対応に向けたバージョンアップを実施、早期に設定いただけるようになりました。
Googleアナリティクス4(GA4)に対応したクラウドEC型のカートシステムのaishipシリーズの詳細についてはこちらからご確認ください。
本記事では基礎的な部分の解説となりましたが、クロスドメイン設定についてはこちらの記事にて、EC運営に必要なコンバージョン設定についてはこちらの記事にてそれぞれ公開しておりますので是非ご確認ください。








