こんにちは。開発部の森川です。
今回はMacのターミナルを用いて簡単に.pngや.gifといった画像を圧縮・解凍する方法を紹介したいと思います。形式としては「gzip」形式を用います。
- Finderを起動
- ターミナル.appを起動
- 圧縮・解凍したい画像のあるディレクトリへ移動
- ターミナル上で圧縮・解凍
まずFinderからターミナル.appを起動します。「Command」+「shift」+「u」で簡単に開く事ができます。そこから「ターミナル.app」を起動しましょう。
ターミナルを起動すると、初期状態では/Users/ユーザ名のディレクトリにいます。
現在のディレクトリは
pwd
コマンドで確認可能です。
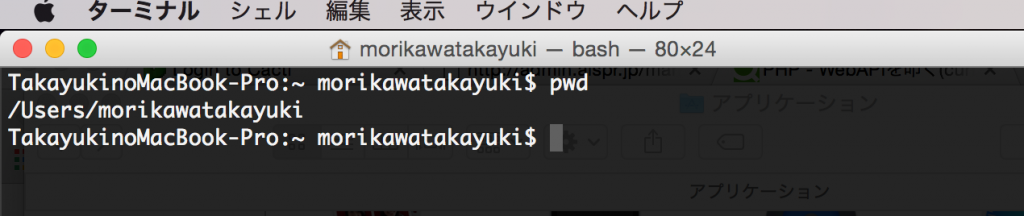
次に、
ls -la
コマンドを打つと、/Users/ユーザ名 配下のディレクトリとファイルの一覧が確認可能です。
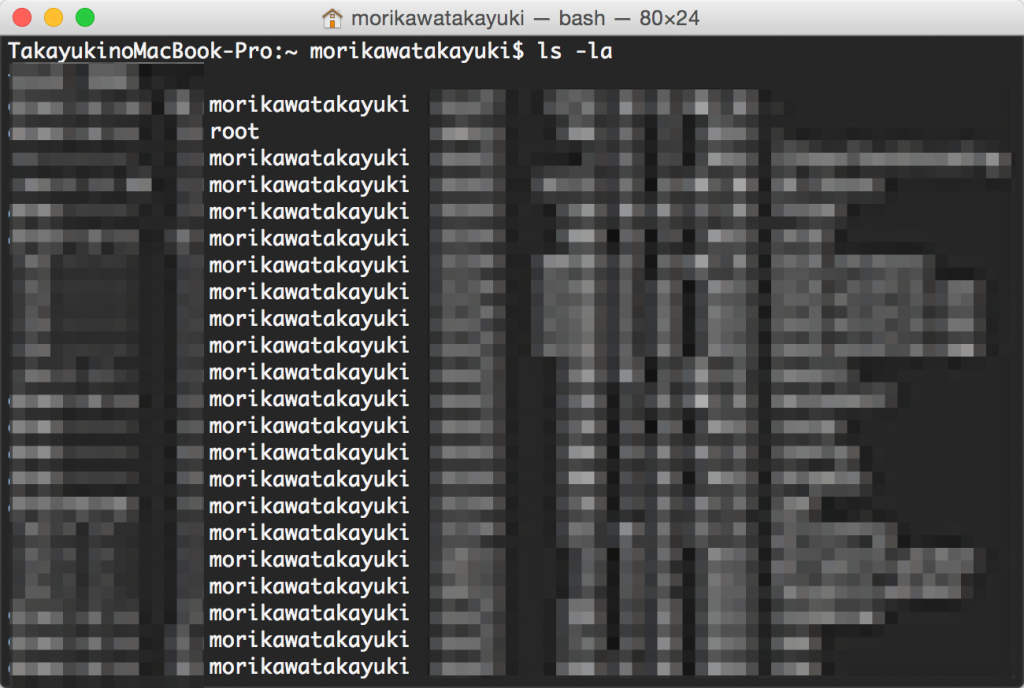
さらに、
cd Pictures
コマンドでPicturesディレクトリに移動します。
※今回は画像がPicturesディレクトリ内にあるという前提で紹介させていだきます。
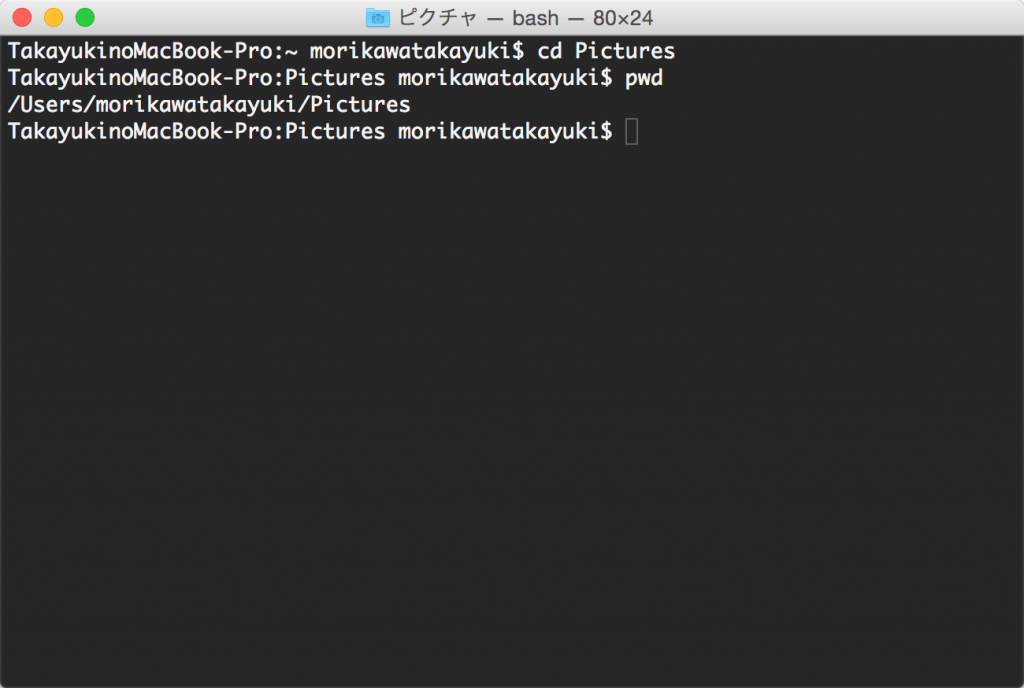
「gzip ファイル名」で圧縮可能です。
(例)example.pngをgzip形式で圧縮する場合は、下記のコマンドを実行します。
$gzip example.png
実行後には、gzip形式で圧縮されたファイルがFinderに表示されています。
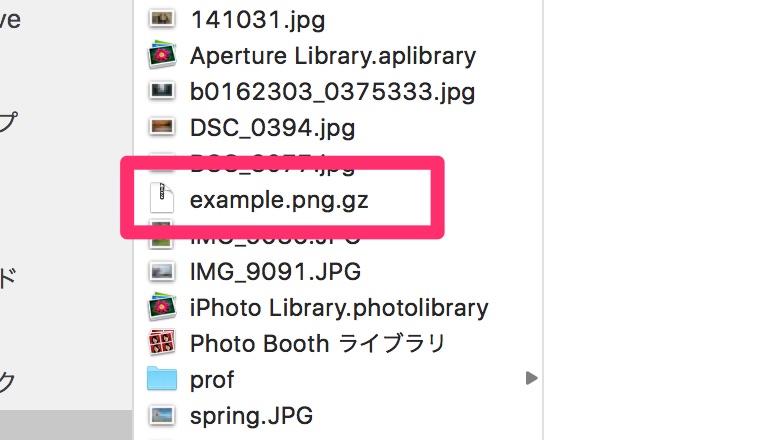
圧縮とは逆に、「gzip -d ファイル名」で解凍も可能です。
(例)example.png.gzを解凍する場合は、下記のコマンドを実行します。
$gzip -d example.png.gz
以上で圧縮・解凍が可能です。
ターミナルは慣れていないととっつきにくいかもしれませんが、覚えてしまえばマウス操作も不要ですし、動作も非常に軽く、簡単に実行可能です。手早くファイルを圧縮したい時にお使いいただければと思います。
森川









